Outlook Email Not Working? Get It Fixed!
Outlook email is popular among people worldwide. The mail service provides an easy-to-use app for iPhone, which usually performs pretty well. However, sometimes, people face technical glitches while using this app on their devices. Outlook email not working issue, whereby the users cannot receive or send emails using this service is fairly common. If you are among those users facing this technical glitch, keep reading to know different ways to fix it.
Sync Settings by Checking Mail Days
There’s no need to wrack your brain in finding advanced ways of troubleshooting this issue. Try out this simple way to solve it.
- Go to
‘Settings.’ From there, choose ‘Password & Accounts.’
- Click on the
Outlook account that is already set up. Choose ‘Mail Days to Sync.’
- Choose the
option of ‘No Limit.’
- This option
will allow your emails to sync in some time.
Connect Your Account to the Stock Mail App
Sometimes Outlook email not working glitch may arise if you have not connected your account to the stock mail app. Do it as follow.
- Open your
email.
- Click on
‘Continue using this email app.’ It will link your email account to the
Outlook mail application.
Resolve Outlook Email Not Working Issue on Windows 10
If you are a Windows 10 user, you might need to remove your Outlook account and re-register it. Consider trying out these steps.
- Open the
window of the Control Panel. On its right side, click the dropdown that is
adjacent to ‘View by.’
- Now select
the option of ‘Small icons.’
- Scroll down
and click on ‘Mail (Microsoft Outlook 2016) (32-bit)’ for accessing the
current email setup.
- When the
window of Mail Setup shows up, click ‘Show Profiles.’
- Now, choose
the ‘Outlook’ profile.
- Tap on ‘Remove’
to take out the account from your PC. Now tap ‘Yes’ so that your profile
gets removed.
- Now launch
Outlook. The Outlook window will ask you for the log-in credentials.
- Input your
email address and tap ‘Connect.’ Your email address profile will be setup.
- You will see
the message ‘Account successfully added.’ Tap ‘Done.’
- You’ll
notice the Outlook window opening. Your emails will begin to sync in
Outlook, and it will normally perform from that point on.
Begin Outlook in Safe Mode
The safe mode will enable you to begin Outlook without any third-party add-on interference. Go through the below-mentioned pointers.
- Right-click
the icon of Windows and tap ‘Run.’
- Copy and
paste outlook.exe/ safe and tap ‘Enter.’
- Inspect if
Outlook is functioning correctly when it appears in the safe mode.
- To disable
the add-ins, go to ‘File’ and hit ‘Options.’ Click ‘Add-ins’ present on
the left side.
- Set the
‘Manage’ to ‘COM Add-ins.’ Now click ‘Go….’
- Uncheck each
add-in and every box in the section. Then tap ‘OK.’
- Close the
Outlook that you’ve opened in safe mode. Now prelaunch it normally.
Conclusion
It is completely normal to face an Outlook email not working error on your device. But now you know some expert ways to resolve this troublesome issue efficiently. Troubleshoot your Outlook and start using it effectively again.
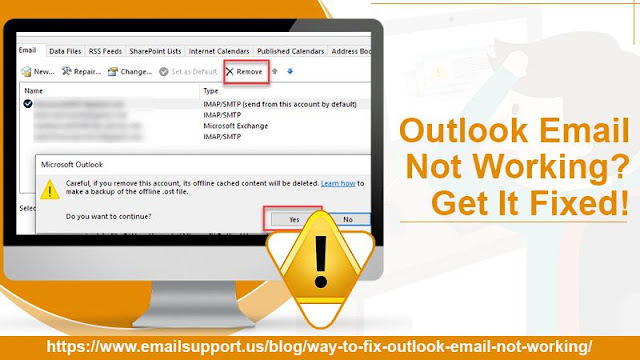


Comments
Post a Comment