Why Is Outlook Spell Check Not Working on Mac and How to Fix It?
Perfect grammar is essential for professional communication. Luckily, many mail systems like Outlook can examine the grammatical accuracy of your text automatically. As a result, you can quickly compose impressive emails. However, Outlook 2016 for Mac doesn't have the option to check the spelling. It checks for errors while you type and uses a red underline to point at possible errors.
There are many factors that can cause spell check to malfunction. Here are a few reasons for it.
If you find Outlook spell check not working on Mac, it can indeed make you quite worried. After all, you cannot create mails quickly like you would if the spelling errors got detected when you typed. But this problem is remediable. In this article, you'll find the causes and fixes for this problem.
Why Is Outlook Spell Check Not Working?
There are many factors that can cause spell check to malfunction. Here are a few reasons for it.
- The grammar and automatic spelling functionality are off.
- Wrong language
- Damaged Outlook installation.
Resolve the Outlook Spell Check Not Working Issue
You can resolve this issue through various methods. Here are some of the most effective fixes.
Enable Outlook for Mac to automatically spell-check languages.
It's easy to let Outlook for Mac detect and check translations for you on an automatic basis. Follow this process for it.
- On your Mac device, choose 'System Preferences.'
- Then, go to 'Language & Region.'
- Choose '+' below 'Preferred languages.'
- Choose the language you desire to use and click 'Add.'
- Choose the primary language.
- Repeat this step for every language you want.
- Close Outlook and start it again to let the changes take effect.
- Create a new email message. Put the cursor on the body and choose 'Edit.'
- From here, select 'Language.'
- Choose 'Detect Language Automatically' followed by 'OK.'
- Input your message's text in every language. Now, Outlook will check automatically.
- Hit Ctrl + Click to choose from a list of suggestions for the word you have misspelled.
Start Outlook in Safe Mode
Spell check can also start working after you start Outlook in Safe Mode. After you restart, check the tool again. To begin Outlook in safe mode, hold and press the Ctrl key. Now, choose the Outlook shortcut. You'll see a warning dialog box appearing. Here, confirm that you wish to launch Outlook in safe mode by choosing 'Yes'.
Rectify spelling automatically
Outlook can also automatically correct some common errors. In macOS X v10.6 and later versions, if you input a wrong spelling, it will get changed to the right one. To enable this feature, follow these points.- Go to 'Spelling and Grammar' on the 'Edit' menu.
- Tap 'Correct Spelling Automatically'.
Inspect grammar along with spelling
If you want to check grammar along with spellings, you can go to the 'Edit' menu and opt for 'Spellings and Grammar'. Then tap 'Check Grammar with Spellings'. To rectify grammar and spelling at the same time, follow these points.- Go to 'Spelling and Grammar' on the 'Edit' menu.
- Tap 'Show Spelling and Grammar.'
- Here, do any of the following:
- To enable grammar checking, choose the 'Check grammar' checkbox.
- Rectify a spelling mistake by tapping the correct word in the suggestions and then clicking 'Change'.
- If you think the word you have typed is right, tap 'Ignore'.
- To add a word to the dictionary, click 'Learn'.
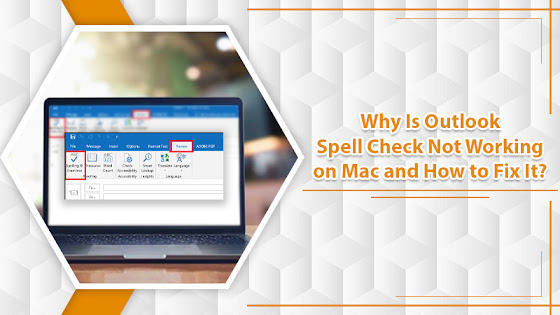


Comments
Post a Comment